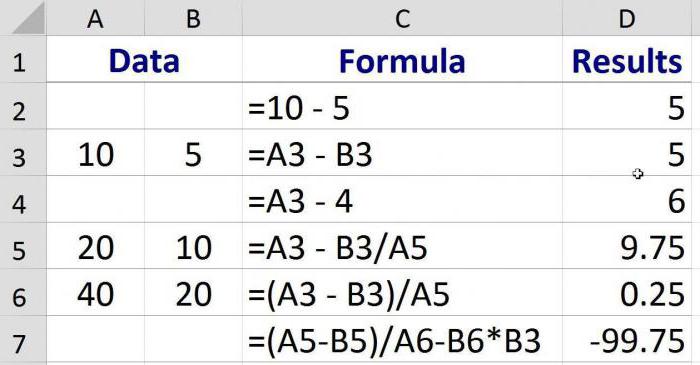Рад са Екцел таблицама: упутства корак по корак, карактеристике и препоруке
Већина корисника рачунарских система наВиндовс-басед пакет инсталиран са Мицрософт Оффице сигурно ће суочени са МС Екцел апликације. У нове кориснике програма ствара одређене потешкоће у развоју, ипак раде "Екселе" са формуле и табеле нису тако тешко као што можда изгледа на први поглед, ако знате основне принципе утврђене у Анексу.
Шта је Екцел?
У суштини, Екцел је апуноправна математичка машина за извођење мноштва аритметичких, алгебарских, тригонометријских и других сложенијих операција, користећи неколико основних типова података који нису увек релевантни за математику.

Рад са Екцел таблицама значиКористите више могућности комбиновањем и израчунавањем, обичним текстом и мултимедијом. Али у свом првобитном облику, програм је створен управо као моћни математички уредник. Неки, међутим, у почетку прихватају апликацију за неки калкулатор са напредним функцијама. Најгора заблуда!
Рад у Екцел-у са столовима за почетнике: први увод у интерфејс
Прва ствар после отварања програмаКорисник види главни прозор, који садржи основне контроле и алате за рад. У каснијим верзијама, када се апликација покрене, појављује се прозор који вас позива да креирате нову датотеку, под називом "Књига 1", или да одаберете предложак за даљи поступак.
Рад са Екцеловим таблицама за почетнике у првој фази упознавања са програмом треба смањити на стварање празне таблице. За сада, размотрите главне елементе.
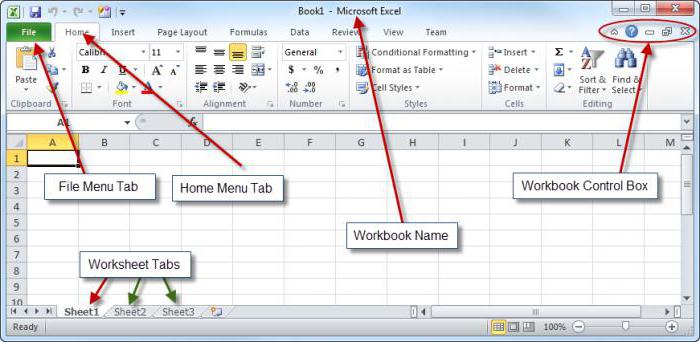
Главно поље је табела сама, којаразбијена у ћелије. Свака има бројање, захваљујући дводимензионалним координатама - броју линије и ознаку слова колоне (на примјер, узми Екцел 2016). Овакво нумерисање је потребно како би се јасно дефинисала ћелија са подацима у формули зависности, операција на којој ће се извршити.
Одозго, као иу другим канцеларијским апликацијама,То је главни менија, а одмах испод - алат. Испод ње постоји посебна линија на којој сте унели формулу, а мало више на лево можете видети прозор са координатама тренутно активне ћелије (што је правоугаоник). Дно табла приказује постељине и хоризонтално кретање клизача, а испод ње су тип дугме прекидач и зум. На десној страни је вертикална трака од лима за кретање горе / доле.
Основни тип уноса података и једноставне операције
У почетку се претпоставља да ће рад у Екцелу са таблицама који започињу корисника бити савладани познатим операцијама, на примјер, у истом текстуалном уређивачу Ворд.
Као и обично, табела може обављати операције копирања, сечења или лепљења података, унос текста или нумеричких података.

Али улаз је нешто другачији од оног којије направљен у текстуалним уредницима. Чињеница је да је програм почетно конфигурисан да аутоматски препознаје шта корисник прописује у активној ћелији. На примјер, ако унесете линију 1/2/2016, подаци ће бити препознати као датум, а у ћелији умјесто унетих цифара, датум ће се појавити у поједностављеном облику - 01.02.2016. Промена формата приказа може бити прилично једноставна (ми ћемо се зауставити овдје мало касније).
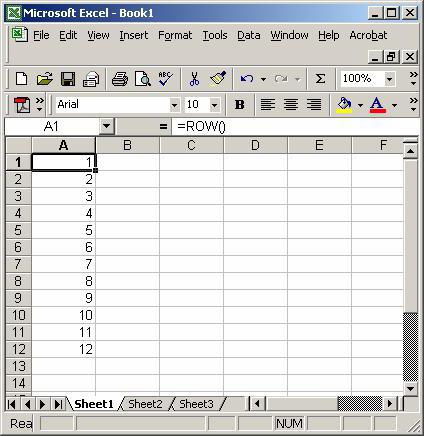
Исто важи и за бројеве. Можете да унесете све нумеричке податке, чак и са произвољним бројем децималних места, и они ће бити приказани у облику у којем се сви користе за гледање. Али, ако се унесе цијели број, он ће бити представљен без мантисе (децимална места у облику нула). Такође је могуће променити ово.
Али на крају уноса података, многи почетницикорисници покушавају да пређу у следећу ћелију помоћу тастера са стрелицама (према начину на који се може урадити у Ворд таблицама). И то не функционише. Зашто? Да, само зато што се рад са Екцеловим таблицама разликује од текстуалног уређивача Ворд прилично знатно. Прелаз се може извршити притиском на тастер Ентер или постављањем активног правоугаоника у другу ћелију помоћу левог кликом миша. Ако притиснете Есц након што нешто унесете у активну ћелију, улаз ће бити поништен.
Акције са листовима
Радите са листовима на почетку потешкоћаузрок не би требало. На доњем панелу има посебан тастер додатак листова након притиска који ће бити нова табела са аутоматским преносом на њу и наводећи име ( "лист 1", "Страница 2", и тако даље. Д).
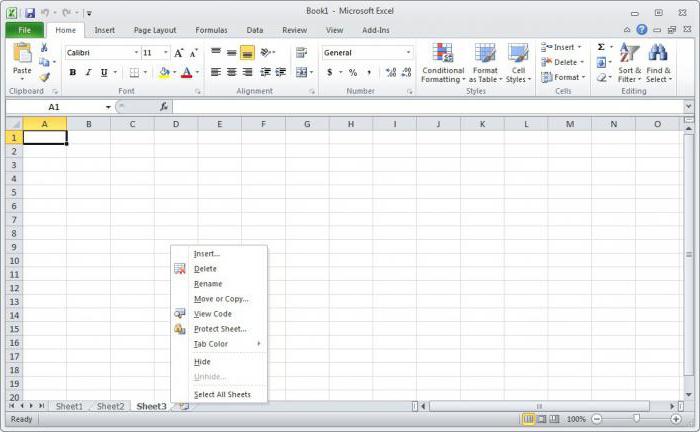
Двоструки клик може активирати преименовање било ког од њих. Исто тако, мени десни клик може да се користи за позивање додатни мени, где постоји неколико основних команди.
Формати ћелија
Најважнија ствар је формат ћелије - један одосновни концепти, који одређују врсту података који ће се користити за препознавање његовог садржаја. Можете едитирати формат помоћу менија десног клика, где је одабрана одговарајућа линија или притиском на тастер Ф2.

Прозор на левој страни приказује све доступне формате,а са десне стране су опције за приказивање података. Ако погледате пример са горенаведеним датумом, као формат је изабран "Дате", а жељени приказ је постављен са десне стране (на пример, 1. фебруар 2016. године).

Да бисте обавили математичке операције, можетекористите неколико формата, али у најједноставнијем случају ћемо одабрати нумерички. На десној страни налази се неколико врста уноса, показивач на број знакова у мантиси након зареза и поље за подешавање раздвајача група цифара. Користећи друге нумеричке формате (експоненцијалне, фракционе, монетарне, итд.), Можете подесити и жељене параметре.
Подразумевано за аутоматско препознавањепостављен је заједнички формат. Али када унесете текст или неколико слова, програм га може спонтано претворити у нешто друго. Стога, да бисте унели текст за активну ћелију, морате подесити одговарајући параметар.
Рад у програму Екцел са формулама (табеле): пример
На крају, неколико речи о формулама. И прво, погледајмо пример сума два броја у ћелијама А1 и А2. У апликацији постоји дугме за аутоматско сазревање са неким додатним функцијама (израчунавање аритметичке средине, максималне, минималне, итд.). Довољно је поставити активну ћелију у исту колону испод, а када одаберете количину, аутоматски ће се израчунати. Исти радови за хоризонтално лоциране вредности, али активна ћелија за сума мора бити постављена на десно.

Али можете ручно да унесете формулу (радите састолови "предњаче" и предлаже такву могућност када није дат аутоматски рад). За исти износ треба да буде у формули траци да изједначе и прописује рад А1 + А2 или СУМ (А1; А2), а ако желите да наведете опсег ћелија, користите образац након знака једнакости: (А1: А20), након чега ће израчунава збир свих бројева у ћелијама од првог до двадесетог, закључно.
Израда графикона и дијаграма
Интересантан је рад са Екцел таблицама,што подразумева употребу специјалног аутоматизованог алата за графику зависности и дијаграма на основу изабраних опсега.

Да бисте то урадили, на панелу се налази посебан тастер, након кога можете изабрати било који параметар или жељени приказ. Након тога, дијаграм или графикон ће се приказати на листу као слика.
Повезивање, увоз и извоз података
Програм вам такође омогућава да успоставите везеподатака који се налазе на различитим листовима, користе упућивање на неки други формат датотеке, или предмете у серверима на интернету, као и многе друге додатке.

Поред тога, Екцел датотеке се могу извозитидруги формати (на примјер, ПДФ), копирање података из њих итд. Али сам програм може отворити датотеке креиране у другим апликацијама (текстуални формати, базе података, веб странице, КСМЛ документи итд.).
Као што видите, могућности уредника су практичносу неограничене. И, наравно, једноставно немају довољно времена да их опишу. Овде су само иницијалне основе, али заинтересовани корисник ће морати читати основне информације како би савладао програм на највишем нивоу.
</ п>